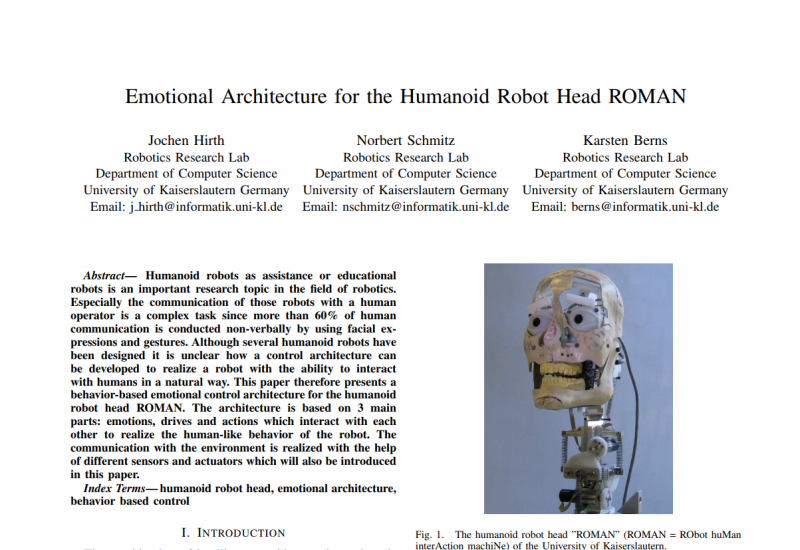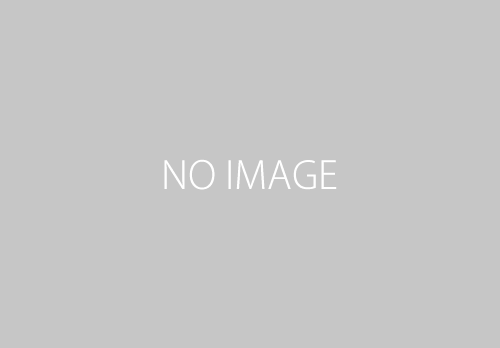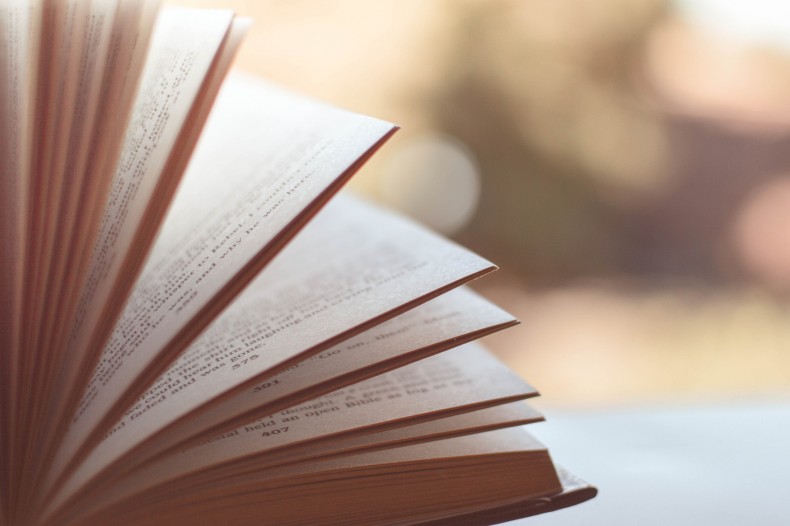[Blender]基本的な操作

[:ja]
Blenderの基本的な操作のメモ.
詳細はこのサイト(http://cg.xyamu.net/Blender/)参照.
モード切替
Blenderには,オブジェクトに対して可能な操作が異なるいくつかのモードがある.例えばObject Modeはオブジェクトの位置の変更が,Edit Modeはオブジェクトの頂点位置の変更がそれぞれ可能.現在のモードは3D viewウインドウのヘッダ部(3D画面の下に配置されている)に表示されており,モードもここで選択できる.Object modeとEdit modeの切り替えはTabでも可能.
視線変更
回転:マウスホイールのクリックドラッグ。回転中心は紅白のリングで示される3Dカーソルの座標になるので、うまく視線を回転できないと感じた場合は、左クリックで3Dカーソルの位置を見たいオブジェクトの近くに変更するとよい。
平行移動:Shift + マウスホイールのクリックドラッグ
ズーム:マウスホイールスクロール
3Dカーソルの位置決め
紅白のリングで示される3Dカーソルは,オブジェクトを生成させたり変形させたりする場合の基準位置となり,その位置は左クリックで大まかに指定できる.選択対象(オブジェクトや頂点,辺,面)に3Dカーソルを正確に合わせたい場合は,Shift+sで表示されるスナップメニューでCursor to selectedを選べばよい.
視線を固定方向にする
3D view画面のヘッダにあるViewボタンを押し、Toggle quad viewを選ぶと、視点方向が拘束された三面図が表示される。
長さの表示をメートル法に変更
画面右のプロパティウインドウからSceneアイコンを選び、Unitsの項目でMetricを選ぶ。Scaleは0.001にしておくとよい。選択したオブジェクトや辺の長さは、Nを押すと表示されるView property windowに単位付きで表示される。Object modeでScaleを変更した場合には、Ctrl + Aで開くApply画面でScaleを押さないと、Edit modeに変更が反映されない。このサイト参照(http://yokalab.jp/blog/post/70)。View property windowのMesh display欄Egde infoのLengthにチェックをいれると、選択した辺の長さが3D view画面に表示されるようにできる。
選択対象の移動
移動させたいオブジェクトや頂点,辺,面を右クリック&ドラッグで移動可能.ドラッグ中にキーを押すことで,移動を拘束できる.Shiftで微少移動,Ctrlでグリッド単位移動,x,y,zでそれぞれの軸方向移動(テンキーで移動量も指定可能)、shift + x, shift + y, shift + zでそれぞれx,y,z以外の二軸方向移動(xの場合、yz平面移動に拘束).所望の位置に移動させた後,左クリックで確定.右クリックでキャンセル.
操作の取り消しと復帰
操作の取り消しはCtrl + z,復帰はShift + Ctrl + z.デフォルトでは,32操作前まで取り消し可能.Ctrl + Alt + zで,操作履歴一覧が表示される.
選択方法
右クリックで一つの対象を選択できる。Shift+右クリックで複数選択できる。範囲選択は、Bを押して左クリック&ドラッグ。
頂点、辺、面の作成(Edit mode)
Ctrl+左クリックで新たな頂点が作成できる。Ctrlを押しっぱなしで連続的に左クリックを押していくと、辺でつながった頂点を作成できる。頂点を二つ選び、fを押すと辺が作成でき、頂点を三つ以上選んでfを押すと面が作成できる。既存の辺や面を選び、wでspecialメニューを開いてsubdivideを選ぶと、選択していた辺や面が分割される。
対象の編集メニューを開く
Ctrl + vで頂点(vertical)編集メニュー、Ctrl + eで辺(edge)編集メニュー、Ctrl + fで面(face)編集メニューが開く。
オブジェクトの表示を変更する
zでオブジェクトのsolid表示からwireframe表示に切り替えられる。wireframeだと、オブジェクト同士が重なっていて見えない部分も確認できる。その他の表示に切り替えるには、zを押した時にアイコンが切り替わる、3D view画面のボタンを押せばよい。
消えたオブジェクトを探す
画面右上のOutliner欄から探して表示させたいオブジェクトを指定する。その上で、3D view画面のヘッダのViewボタンを押し、View selectedを選ぶと、指定したオブジェクトが画面一杯に表示されるように視点が自動で移動する。それでも見えない場合は、知らずにHを押して非表示になっている可能性があるので、Alt + Hで表示に切り替えてみるとよい。
オブジェクトをグローバル原点に移動する
まず3D Cursorをグローバル原点に合わせるため、Shift + sでsnapメニューを開き、Cursor to selectedを選ぶ。その上で、オブジェクトを選択し、Ctrl + Shift + Alt + cで開くSet originメニューからOrigin to 3D cursorを選び、オブジェクトのローカル原点(オレンジの点)をグローバル原点にある3D cursorに合わせる。もう一度Set originメニューを開き、Geometry to originを選ぶと、オブジェクトがローカル原点に移動し、結果としてオブジェクトがグローバル原点に移動する。
[:en]Blenderの基本的な操作のメモ.
詳細はこのサイト(http://cg.xyamu.net/Blender/)参照.
モード切替
Blenderには,オブジェクトに対して可能な操作が異なるいくつかのモードがある.例えばObject Modeはオブジェクトの位置の変更が,Edit Modeはオブジェクトの頂点位置の変更がそれぞれ可能.現在のモードは3D viewウインドウのヘッダ部(3D画面の下に配置されている)に表示されており,モードもここで選択できる.Object modeとEdit modeの切り替えはTabでも可能.
視線変更
回転:マウスホイールのクリックドラッグ。回転中心は紅白のリングで示される3Dカーソルの座標になるので、うまく視線を回転できないと感じた場合は、左クリックで3Dカーソルの位置を見たいオブジェクトの近くに変更するとよい。
平行移動:Shift + マウスホイールのクリックドラッグ
ズーム:マウスホイールスクロール
3Dカーソルの位置決め
紅白のリングで示される3Dカーソルは,オブジェクトを生成させたり変形させたりする場合の基準位置となり,その位置は左クリックで大まかに指定できる.選択対象(オブジェクトや頂点,辺,面)に3Dカーソルを正確に合わせたい場合は,Shift+sで表示されるスナップメニューでCursor to selectedを選べばよい.
視線を固定方向にする
3D view画面のヘッダにあるViewボタンを押し、Toggle quad viewを選ぶと、視点方向が拘束された三面図が表示される。
長さの表示をメートル法に変更
画面右のプロパティウインドウからSceneアイコンを選び、Unitsの項目でMetricを選ぶ。Scaleは0.001にしておくとよい。選択したオブジェクトや辺の長さは、Nを押すと表示されるView property windowに単位付きで表示される。Object modeでScaleを変更した場合には、Ctrl + Aで開くApply画面でScaleを押さないと、Edit modeに変更が反映されない。このサイト参照(http://yokalab.jp/blog/post/70)。View property windowのMesh display欄Egde infoのLengthにチェックをいれると、選択した辺の長さが3D view画面に表示されるようにできる。
選択対象の移動
移動させたいオブジェクトや頂点,辺,面を右クリック&ドラッグで移動可能.ドラッグ中にキーを押すことで,移動を拘束できる.Shiftで微少移動,Ctrlでグリッド単位移動,x,y,zでそれぞれの軸方向移動(テンキーで移動量も指定可能)、shift + x, shift + y, shift + zでそれぞれx,y,z以外の二軸方向移動(xの場合、yz平面移動に拘束).所望の位置に移動させた後,左クリックで確定.右クリックでキャンセル.
操作の取り消しと復帰
操作の取り消しはCtrl + z,復帰はShift + Ctrl + z.デフォルトでは,32操作前まで取り消し可能.Ctrl + Alt + zで,操作履歴一覧が表示される.
選択方法
右クリックで一つの対象を選択できる。Shift+右クリックで複数選択できる。範囲選択は、Bを押して左クリック&ドラッグ。
頂点、辺、面の作成(Edit mode)
Ctrl+左クリックで新たな頂点が作成できる。Ctrlを押しっぱなしで連続的に左クリックを押していくと、辺でつながった頂点を作成できる。頂点を二つ選び、fを押すと辺が作成でき、頂点を三つ以上選んでfを押すと面が作成できる。既存の辺や面を選び、wでspecialメニューを開いてsubdivideを選ぶと、選択していた辺や面が分割される。
対象の編集メニューを開く
Ctrl + vで頂点(vertical)編集メニュー、Ctrl + eで辺(edge)編集メニュー、Ctrl + fで面(face)編集メニューが開く。
オブジェクトの表示を変更する
zでオブジェクトのsolid表示からwireframe表示に切り替えられる。wireframeだと、オブジェクト同士が重なっていて見えない部分も確認できる。その他の表示に切り替えるには、zを押した時にアイコンが切り替わる、3D view画面のボタンを押せばよい。
消えたオブジェクトを探す
画面右上のOutliner欄から探して表示させたいオブジェクトを指定する。その上で、3D view画面のヘッダのViewボタンを押し、View selectedを選ぶと、指定したオブジェクトが画面一杯に表示されるように視点が自動で移動する。それでも見えない場合は、知らずにHを押して非表示になっている可能性があるので、Alt + Hで表示に切り替えてみるとよい。
オブジェクトをグローバル原点に移動する
まず3D Cursorをグローバル原点に合わせるため、Shift + sでsnapメニューを開き、Cursor to selectedを選ぶ。その上で、オブジェクトを選択し、Ctrl + Shift + Alt + cで開くSet originメニューからOrigin to 3D cursorを選び、オブジェクトのローカル原点(オレンジの点)をグローバル原点にある3D cursorに合わせる。もう一度Set originメニューを開き、Geometry to originを選ぶと、オブジェクトがローカル原点に移動し、結果としてオブジェクトがグローバル原点に移動する。[:]