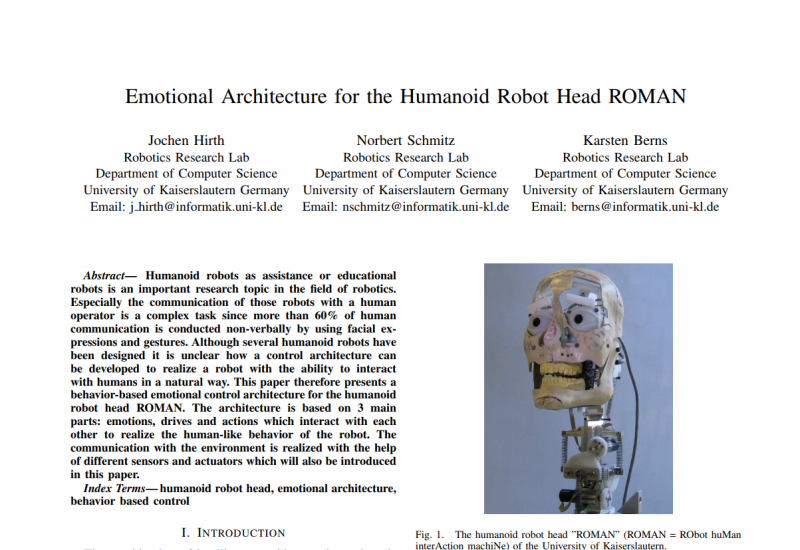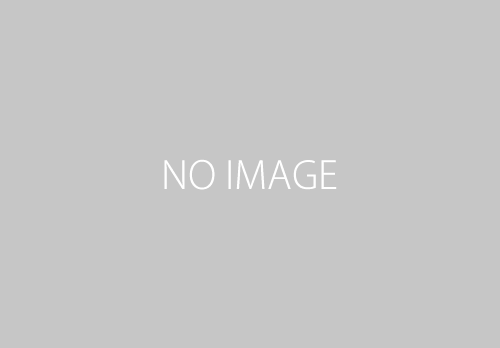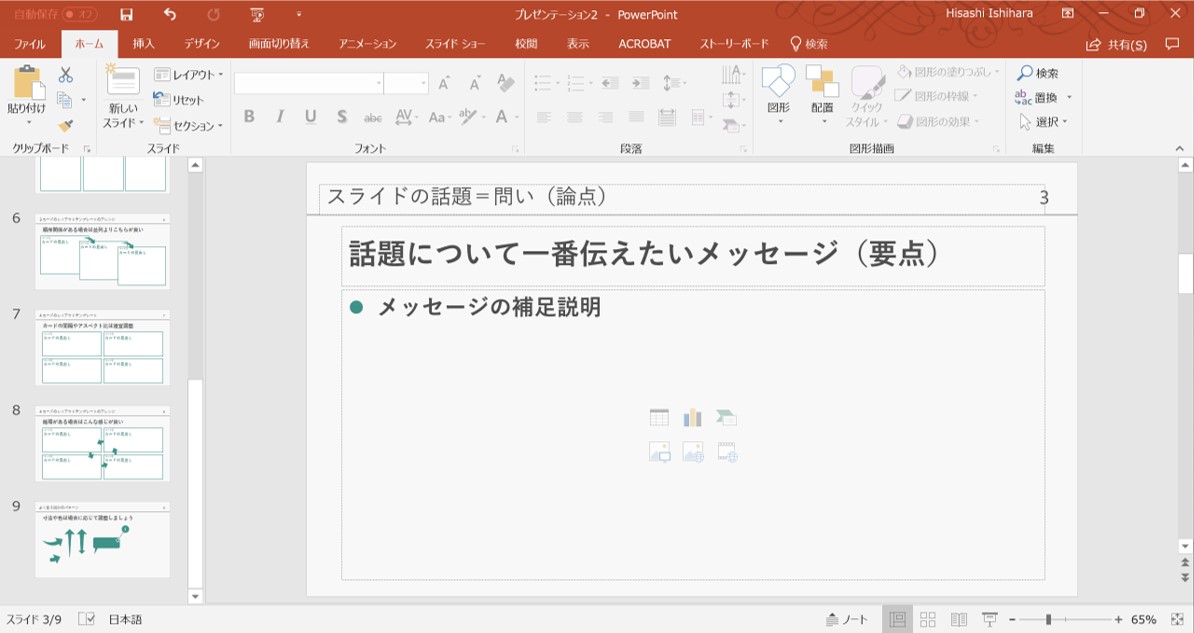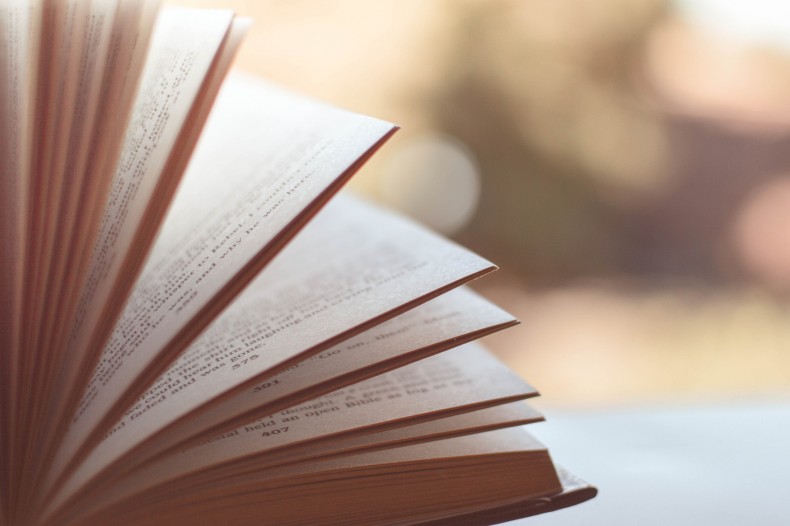分かりやすいプレゼンスライドを作れる研究発表用テンプレート
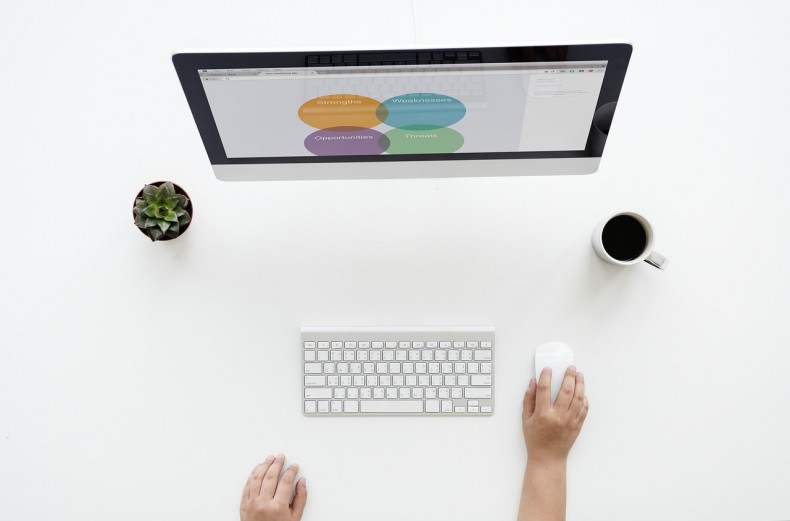
分かりやすい研究発表資料を手早く作成するためには,研究発表用にカスタマイズされたスライドテンプレートを使うことが有効です.この記事では,著者自身がカスタマイズを繰り返して使い勝手を高めてきたパワーポイント用スライドテンプレートを紹介します.記事の最後のボタンからダウンロードできますので,是非使ってみてください.
そもそもスライドテンプレートとは
パワーポイントを開いて「新規」メニューを選ぶとずらりと出てくるスライドのひな型のことです.文字や図を配置するための枠やフォント,カラーパレットなどが初期設定されたものです.ビジネス向けや教育向けのテンプレートも豊富に用意されていますが,研究発表用にカスタマイズされた良いテンプレートが用意されていないのが実情です.この記事で紹介するテンプレートを使うと,下のようなスライドを作ることができます.
この記事で紹介するテンプレートはこのようなものです.
研究発表用テンプレートの特徴
難解な話を分かりやすく説明するためには,「話の3要素(論点,要点,要点の補足情報)を明確にし」,「情報を必要十分に絞り込み」,「情報のまとまりや関係を視覚化」するという3つのルールを守ることが大切です.下の記事で解説しています.

このテンプレートは,これらのルールが自然と守られるように,また,使っていくことでこれらのルールに習熟していけるように作成されています.このテンプレートを使うと,下の画像のようなスライド作成画面が開きます.この作成画面を参照しつつ,このテンプレートの特徴を紹介します.
特徴①話の3要素を記載するためのレイアウトになっている
画面右側の編集画面を見てください.話の3要素を書くべき場所が明示されています.よくある他のテンプレートを使うと,最上部に配置された話題を書く枠がないため,メッセージを書く大きなフォントの枠に話題だけ大きく書かれ,肝心のメッセージが明記されていない非常に分かりにくい資料になりがちです(例えば,上部に「実験結果」とだけ書かれていて,肝心の「結局結果はどうだったのか」というメッセージが明記されていないなど).3要素を書くための枠があらかじめ用意されていることで,スライド作成者は,このスライドにおいて「どんな問い(話題)に対して」「つまるところどんなメッセージを」「どのような補足情報を使って」説明するのかを明確にする必要に駆られます.その必要に応えようとする経験を積めば積むほど,より分かりやすい説明をするための力もついてくるはずです.各枠の具体的な記載方法はSlideshareのこの資料を参照してください.
特徴②重要度に応じてフォントが調整されている
画面右側の編集画面を見てください.メッセージ枠と,その下の補足情報枠の箇条書きの見出しは濃い色の太字フォントになっているのに対して,左上の話題枠は少し薄い色の通常フォントになっています.画面には表示されていませんが,箇条書きの中で段が下がると,少し薄い色の通常フォントになるようになっています.このように,情報の重要度に応じてフォントの色や形態,またサイズが調整されているので,「大事な情報に勝手に目が行く」スライドを作るのに便利です.
特徴③よく使う枠や図形のパターンが用意されている
画面左側の下の方を見てください.複数の枠が並んだ配置パターンや,曲がった矢印や吹き出しの図形パターンが記載されたスライドがあらかじめ用意されています.これらのパターンはよく使うものの,毎回作ると手間がかかります.パワーポイントにはSmartArtという図形配置パタンのテンプレートを利用するための機能が搭載されていますが,アクセスが面倒なのと,使わないものも多いので,サンプルスライドを用意して適宜コピー&ペーストする方式にしています.
研究発表用テンプレートと導入方法
テンプレートは「ここをクリック」でダウンロード可能です.大阪大学のサーバ内に置いています.テンプレートは下のボタンでダウンロード可能です.大阪大学のサーバ内に置いています(※ダウンロードリンクを2019/1/28に修正しました).[sdm_download id=”2726″ fancy=”0″] [sdm_download_counter id=”2726″]
このpotxファイルをダブルクリックするだけでもこのテンプレートを使用したパワポ資料が作成できますが,このままではパワポの「新規作成」の際に出てくるテンプレート選択画面には出てきません.選択画面に出るようにするには,potxファイルを「ドキュメント」フォルダ内の「Officeのカスタムテンプレート」というフォルダに移してください.このフォルダがない場合は,パワーポイントの「ファイル」→「オプション」→「保存」のメニュー内にある「個人用テンプレートの規定の場所」を確認してそこに移せばよいかと思います.
その後,パワーポイントを起動して「新規」メニューを押してください.画面上部にある「個人用」という選択肢を選ぶと,研究発表用テンプレートのアイコンがあるはずです.このアイコンの右下のピンマークをクリックしてピンを立てておくと,「新規」メニューを押した際に標準で選択されている「お勧めのテンプレート」の状態でもアイコンが表示されるようになります.このアイコンを選んで「作成」ボタンを押せば,テンプレートを使った発表資料が作成できます.