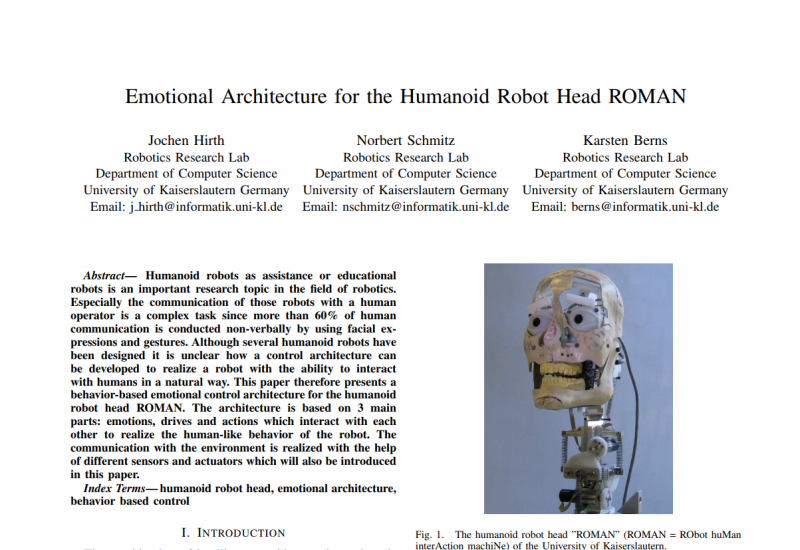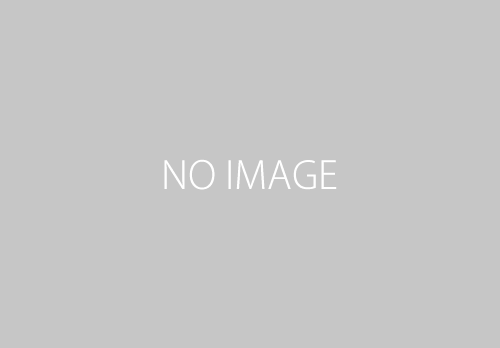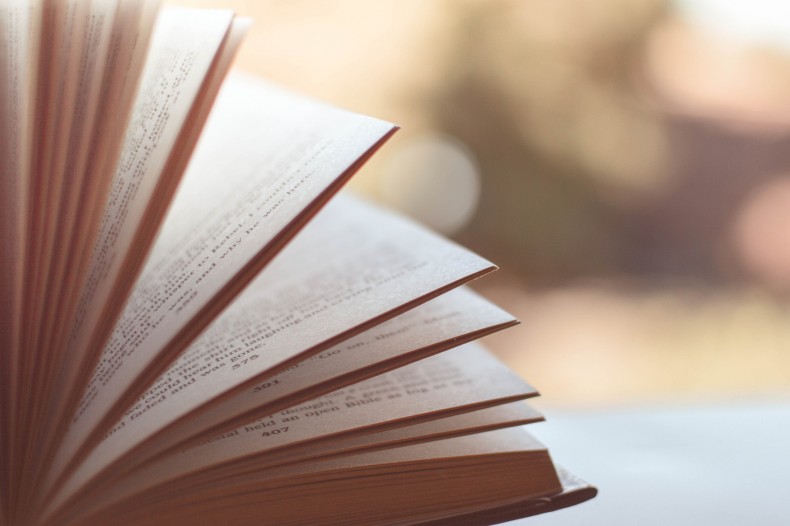solidThinking Evolve チュートリアル2 「おもちゃの自動車」
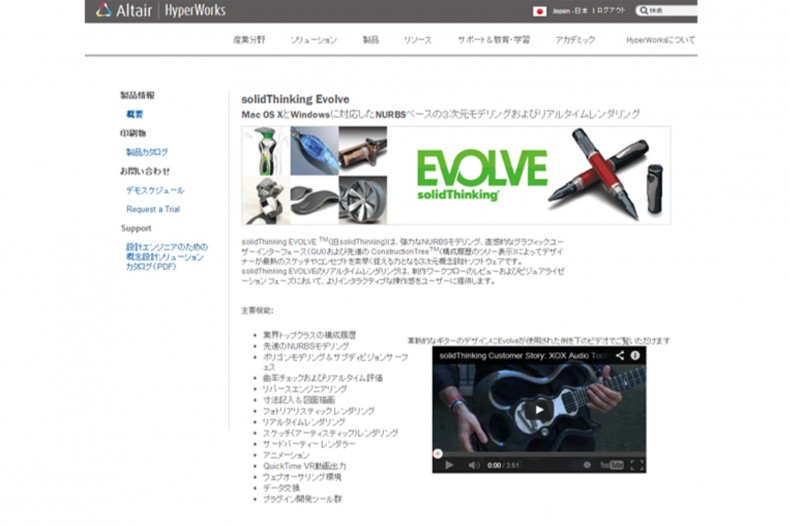
[:ja]
Altair solidThinking Evolveチュートリアルの二つ目、「おもちゃの自動車」のメモ。
今回は、単純なモデルの作成方法を学ぶ。
前回の「入門」で、基本形状のオブジェクトをWorldと呼ばれる空間に配置する方法を学んだが、このオブジェクトは、ビュー画面で直感的に移動や回転、拡大縮小ができる(Evolveではこれを変換と呼ぶ)。しかしながら、このようなビュー画面上での操作では、厳密な数値での変換は難しい。そこで、ビュー画面で大まかに変換した後、モデリングツールバーの変換タブにあるインスペクターツールを用いる。オブジェクトを選択した上でこのツールを選択すると、このオブジェクトに適用された各種変換が表示される。この数値を調整することで、厳密な変換が可能になる。
作成したオブジェクトは、Ctrl+CとCtrl+Vでコピー&ペーストが可能。また、変換タブのミラーツールを使えば、ミラーコピーも可能。これらの複製されたオブジェクトがいったいどのオブジェクトのコピーなのかを知りたいときは、オブジェクトを選択後、画面右下のコンストラクションツリーを見ればよい。複数回のコピーを経ていても、それらの履歴が全てここに表示される。
作成したオブジェクトには、solidworksのフィレットのような効果もかけられる。モデリングツールバーのサーフェスタブにあるラウンドツールがそれにあたる。solidworksと違うのは、この効果をかけた場合、もともとのオブジェクトが非表示になり、そのオブジェクトにラウンド効果がかかったオブジェクトが新たにWorldに作成されるという点。このラウンド効果のかかったオブジェクトを「スマート削除」で削除した場合、そのオブジェクトが消え、もともとのオブジェクトが再表示される。もともとのオブジェクトを再表示したくない場合は、単なる「削除」を行えばよい。
作成したオブジェクト群は、ワールドブラウザと呼ばれるエリアにリストアップされており、フォルダを作成して分類整理することもできる。さらにこれとは独立に、レイヤーと呼ばれる分類整理も可能となっている。全てのオブジェクトはデフォルトレイヤーに置かれているが、新たにレイヤーを作成してそこに移動させ、各レイヤーごとに表示色を変えたり、表示/非表示を変更することができる。これを利用すれば、近いところに集まっているオブジェクトはグループでまとめておいて、材料が同じものは同じレイヤーにまとめるといったような整理の仕方ができ、とても便利。
チュートリアル2はここまで。
[:]