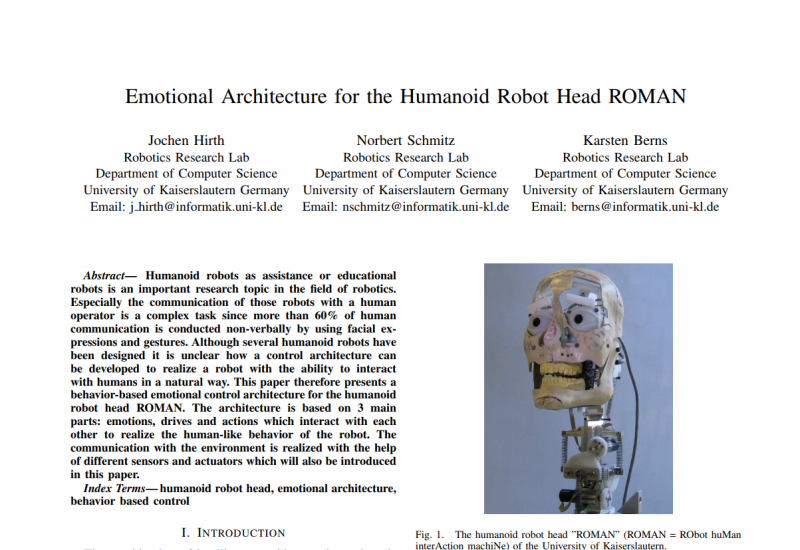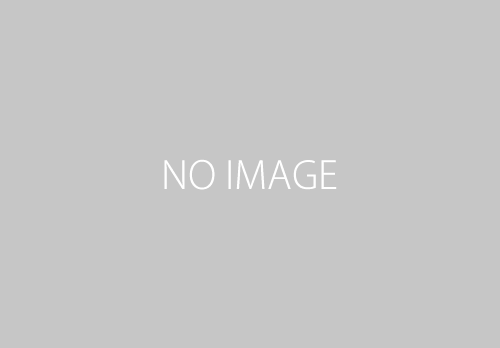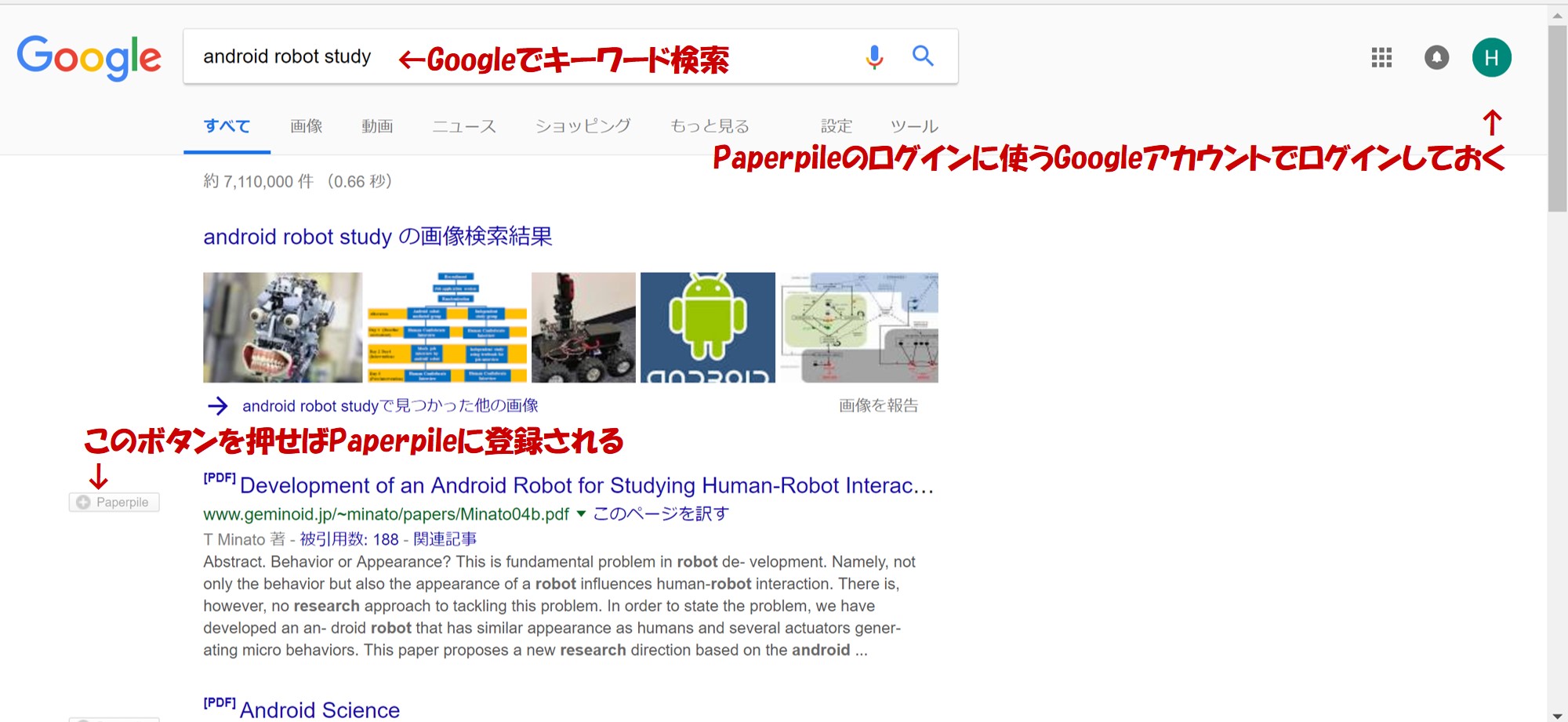Web上で文献管理 – Paperpileの導入方法と基本的な使い方
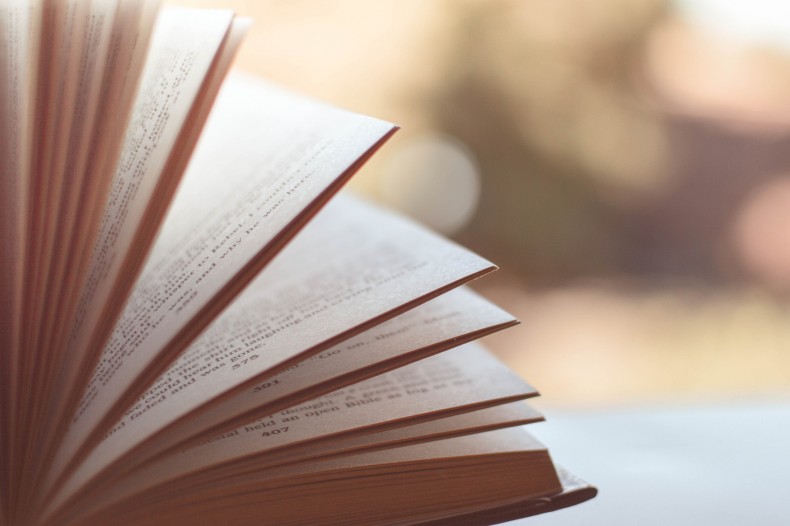
文献管理にはこれまでMendelayを使用していましたが,Googleの論文検索と相性のよいPaperpileというWebベースの文献管理サービスがあることを知ったので,使い勝手を試してみました.この記事ではPaperpileの特長の紹介を交えつつ、簡単な利用方法についてまとめます.
Googleアカウントがあればすぐ使える
Paperpileのサイトに行き,「Start Paperpile」のボタンを押すとGoogleのログインボタンが現れます.ここでGoogleアカウントでログインすれば自分用の文献管理画面に遷移するので,ブックマーク登録しておきましょう.無料体験期間は30日間で,それ以後はアカデミック用途であれば月額2.99ドル必要です.
画面がシンプルで見やすい
文献管理画面は,上部に横たわるメニューバーと,画面左側の選択エリア,真ん中の論文一覧表示エリア,右側の情報エリアに分かれています(下の図を参照).メニューバーでは,論文の新規登録や絞り込み検索,論文貼り付け用情報のコピーが可能です.論文一覧表示エリアには,自身が登録した文献の一覧が表示され,ここから論文の基礎情報と論文pdfの閲覧と編集ができます.情報エリアには,登録済み論文のジャンルごとの数が表示されます.これらのエリアの重要な機能については後述します.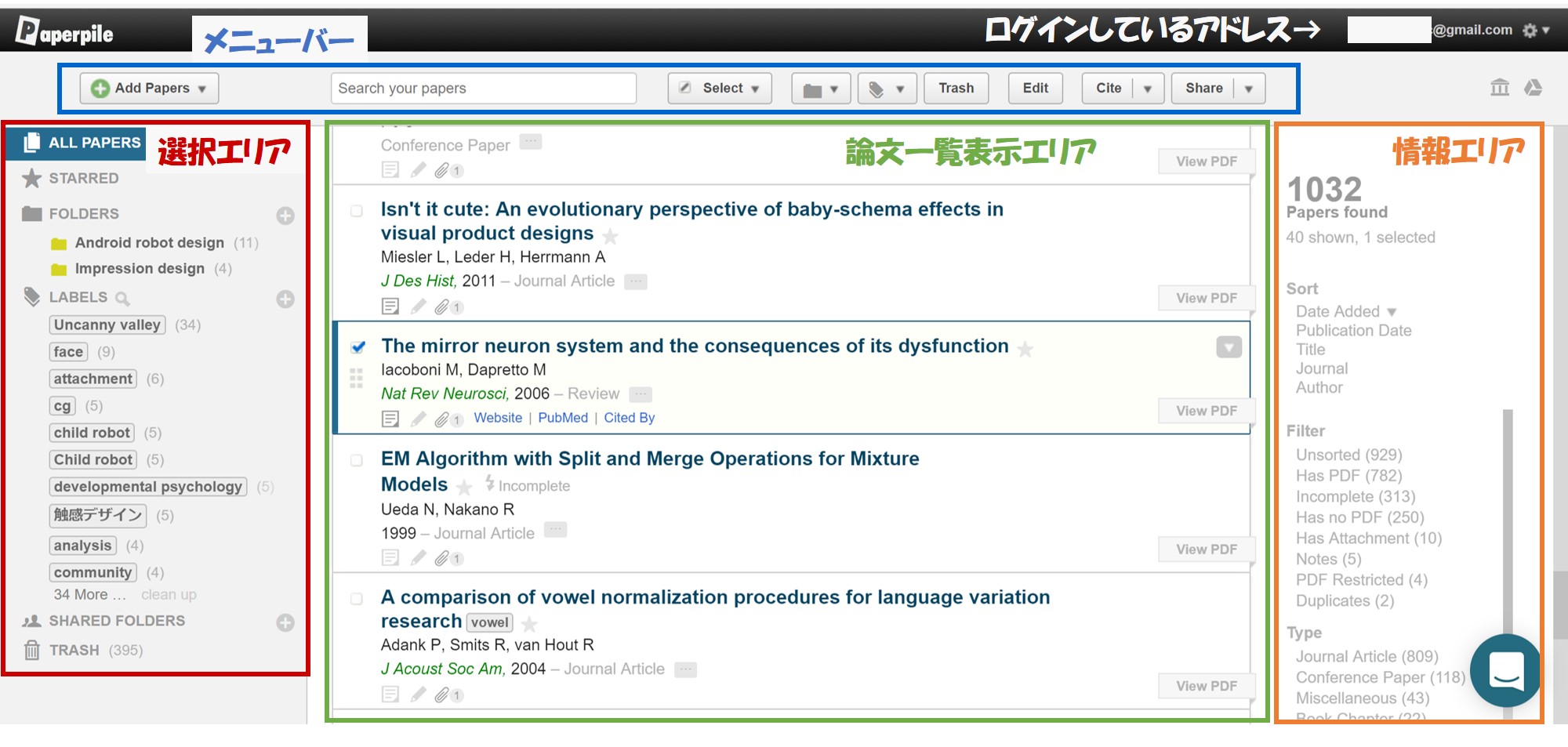
Google検索結果から直接PDF付きで文献登録できる
PaperpileはGoogle Chromeと相性がよいので,Chromeを使いましょう.ChromeのWeb storeでPaperpile Extentionを導入し,Paperpileのログインに使うアカウントでGoogleにログインしている場合,Googleでキーワード検索をすると一部のリンクの横に「+Paperpile」ボタンが現れます.もしこのリンク先の論文情報をPaperpileに登録したいときは,このボタンを押すだけでリストに登録されます(つまり、リンク先をわざわざ開く必要がありません).さらに,リンク先から論文pdfがダウンロードできる場合にはもちろん,そうでない場合にも論文情報を基にWeb上で論文PDFを自動で探して来て文献情報に紐づけてくれるので非常に効率的に論文情報を集めていくことができます(もちろんPDFの捜索に失敗するときもあります).
自分である程度の情報を登録すれば,残りは自動補完してくれる
Googleで論文を検索して文献登録をする上記の方法の他にも,自身で論文情報を入力して登録することもできます.この場合でも,「Auto-Update」機能を使えば最小限の労力ですみます.自身で文献登録を行うには,まずメニューバーの左の「+Add Papers」ボタンを押します.開いた画面のうちの「Add Manually」を選び,「Enter data by hand」を押します.すると,Edit New Itemという論文情報記入画面が開きます.ここでは,追加したい文献のタイプ(JournalとかConference Paperとか)や論文タイトル,著者名,論文誌名などを記入します.もちろんすべて手入力をしても構いませんが,ある程度埋めた段階で「Save」をします.すると,論文一覧表示画面に,今記入した情報を持つ論文のパネルが追加されているはずです(見当たらなければ,選択エリアで「ALL PAPERS」を押してみてください.登録済みの全論文が表示されます).
この論文のパネルを選択すると,パネルが薄く色づき,右上に▽ボタンが現れます.この▽ボタンを押して現れる選択肢のうちの「Auto-Update」を押すと,埋められた情報を基に,残りの情報をWeb上で探して補完してくれます(もちろん失敗もあります).また,パネルの右下の「Add PDF」ボタンを押して現れる選択肢のうちの「Auto-Download」を押すと,論文PDFをWeb上で探して来てくれます.もし成功すれば,このボタンが「View PDF」に代わり,ここを押せばPDFが表示されます.もし論文PDFをすでに持っているのであれば,「Add PDF」ボタンを押して現れる選択肢のうちの「Choose a File..」を押して,そのPDFを読み込ませれば登録できます.
登録した論文から参考文献リストを作成するのも簡単
上記のように登録した論文情報を自分の論文の参考文献リストに載せたい場合には,メニューバーの「Cite」ボタンを使いましょう.ここを押してでてくる「Citation」ボタンを押せば,「○○太郎, △の開発. ××学会. Vol. xx. 20xx.」のような文章形式の論文情報がコピーされるので,例えばWordなどにそのまま貼り付ければよいでしょう.この文章形式の体裁は「Change Citation Style」で変更できます.bib形式の論文情報もコピーできますし,Citation Key(論文新規登録時に自動でtanaka2012-chのようなものに設定されます.もちろん編集も可能.)もここでコピーできます.選択した論文のbib形式のデータがすべて記載されたbibファイルが欲しい場合には少し面倒ですが,画面右上のログインアドレス横の設定ボタンを押し,「Settings」
→「Export」と選べば,「Export to BibTex」のボタンが現れるので,それを押せばダウンロードできます.
登録した論文を引用している論文も確認できる
上記「Auto-Update」に成功した場合には,その論文のパネルの下部に「Cited By」と表示されます.ここを押すと,この論文を引用している論文のリストが表示されます.そして,そのリストの論文名の横の「+」ボタンを押すだけでその論文もPaperpileに登録することができます.この機能は関連論文を集めていくのにとても便利です.
登録した論文PDFにマーカーや注釈を記入できる
執筆時点(2018年3月)ではまだβ版ですが,Paperpile内で開いた論文pdfにマーカーや注釈も記入できます.画面右上のログインアドレス横の設定ボタンを押し,「Settings」→「Browser Integration」と選べば,「PDF Viewer」を選ぶ設定欄がでてきます.そこで,「Viewer with annotations (β)」を選べばこの機能を使えるようになります.
論文の自動探索の成功率を上げるためにプロキシ設定をしよう
大学などの研究機関に所属している場合には,通常は有料の論文の閲覧とダウンロードが無償(研究機関がまとめて支払ってくれている)でできる場合があります.ただし,そのためにはその研究機関のネットワーク越しに論文のサイトにアクセスする必要があります.プロキシ設定はそのための設定です.メニューバーの右の端に,家のようなアイコンがあります.ここを押して,研究機関のネットワークにログインするためのアカウントとパスワードを入力しましょう.「test」を押して成功すれば問題ありません.論文情報の自動補完や論文pdfの自動入手の成功率が高まっていると思います.